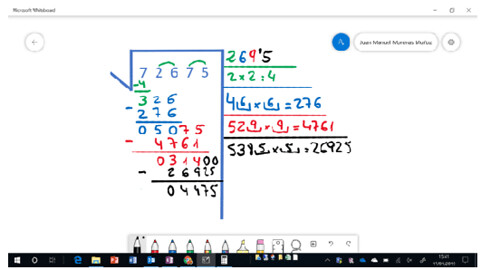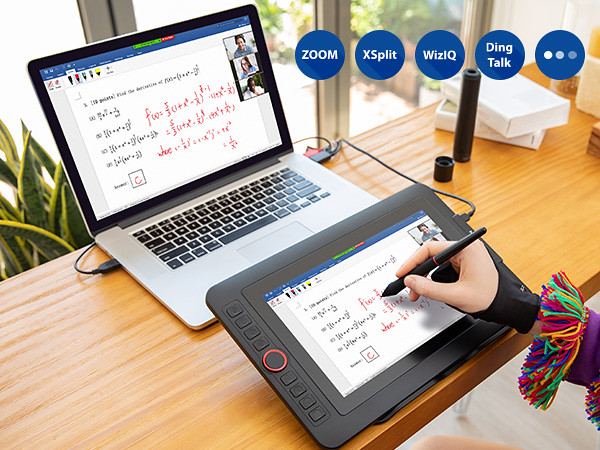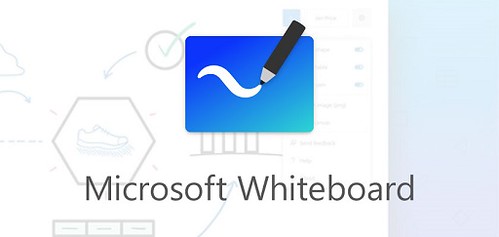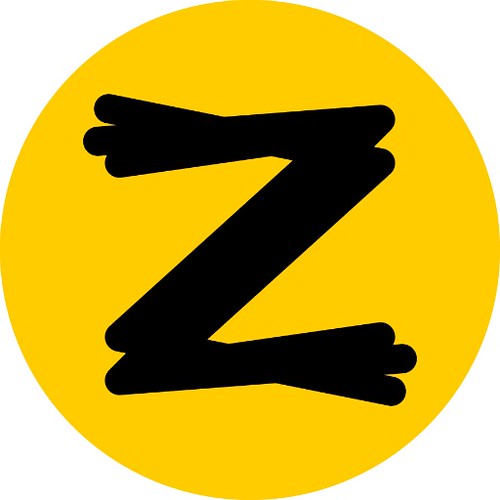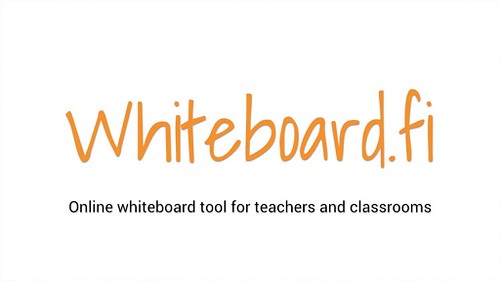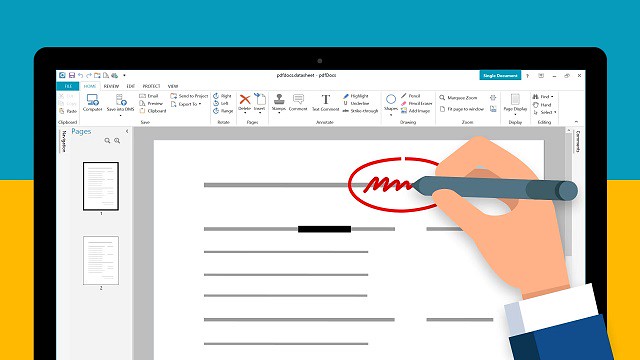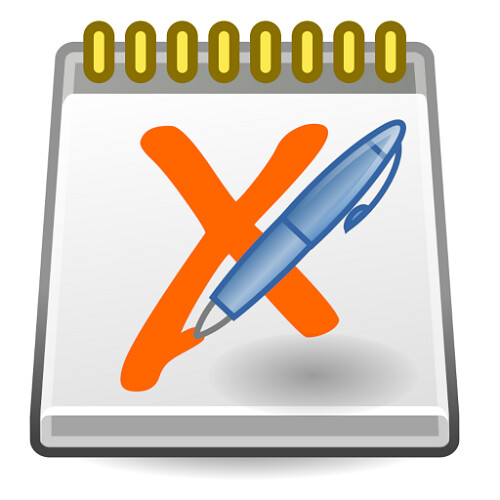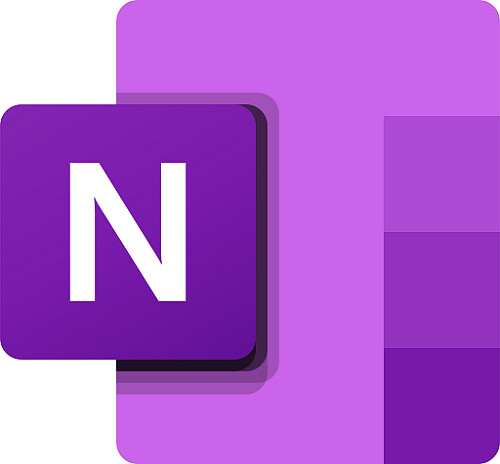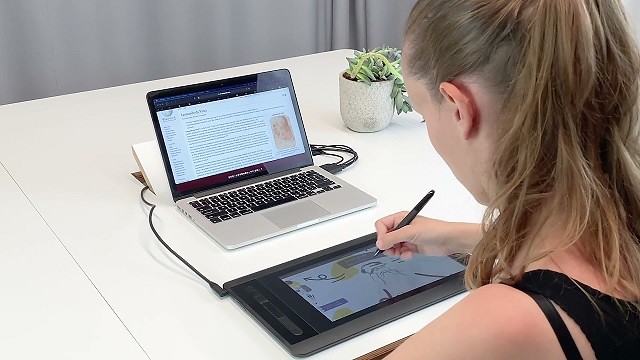Si empiezas en el dibujo digital, seguro tienes muchas dudas al respecto, sobretodo en lo relacionado a las herramientas, a los programas y a las técnicas.
Para el dibujo profesional digital, ¿Que preferimos la tableta gráfica o el iPad Pro? , esta es la cuestión…
Hasta hace un par de años aquellos que se dedicaban al mundo del diseño, la ilustración, el retoque fotográfico… lo tenían claro, el mejor dispositivo para dibujar eran las tabletas gráficas. No obstante, hoy en día, con el auge de las tablets esta pregunta no es tan fácil de responder.
Tabletas gráficas, todo lo que necesitas para dibujar

Con la aparición de las tabletas gráficas, muchos fueron los artistas que cambiaron el entorno analógico por el nuevo dibujo digital, ayudando así al ordenador a crear cualquier objeto o diseño.
La sensación que experimenta el usuario utilizando la tableta gráfica digitalizadora es una de las mayores ventajas de este dispositivo. Como si de un propio bolígrafo y papel se tratará, las tabletas se asemejan bastante a la propia realidad, llegando a conseguir un resultado y calidad totalmente excepcional.
Si buscas tabletas gráficas, verás que aparecen dos tipos diferentes de productos: tabletas que vienen con pantalla incorporada y otras que vienen sin la pantalla. Las tabletas sin pantalla tienen un precio mucho más económico.
Debes tener en cuenta, que al escribir o dibujar en una tableta gráfica sin pantalla, tendrás que estar fijándote en lo que aparece en la pantalla del PC. Mientras que, en la tablet gráfica con pantalla, lo que escribes o dibujas, aparecerá directamente en la tablet.
Al utilizar la herramienta pincel, el grosor de la línea depende de la presión que ejerzas sobre la tableta. Así, agilizas tu diseño, obtienes líneas delgadas o gruesas solo deslizando el lápiz.
Además de nuevos modelos exclusivos de tableta gráfica para modelado 3d que permitirán animar, texturizar y modelar con total precisión, comodidad y velocidad.
Las marcas que os puedo recomendar para las tabletas de mesa son la de Wacom, Huion y XP-Pen.
Ipad y otras tablets para dibujo e ilustración
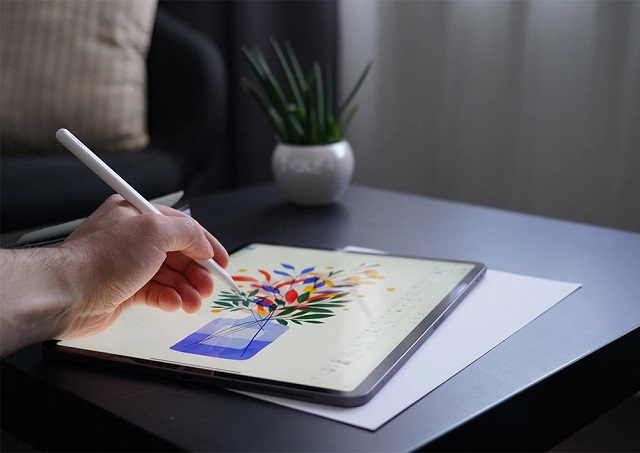
El iPad Pro y su accesorio Apple Pen han marcado una de las mayores revoluciones dentro del campo del diseño gráfico. Sin duda alguna, optar por una tablet para dibujar es una de las mejores elecciones que puedes llegar a hacer.
El Ipad Pro es un ordenador en si mismo, con su propia gráfica, ram, prosesador, etc…..
Su multifuncionalidad hacen de esta herramienta el compañero ideal para dibujar dentro de una app y editar a la vez en cualquiera de los programas de diseño y edición. Algo hasta el momento impensable.
Dibujar con el iPad es una experiencia apta para cualquier amante del arte. La libertad a la hora de crear y diseñar a través de accesorios como los lápices, ayudan al usuario a conseguir ese resultado más rápidamente y con mayor precisión.
El precio
Para empezar, lo que más destaca de las tabletas gráficas para dibujar es su precio.
A diferencia de las tablets ( Como ipad pro, surface pro, samsung galaxy tab ), estas tabletas gráficas ( Wacom, XP-Pen… ) suelen tener un precio más económico que el de sus competidores, algo importante a la hora de tomar una decisión de compra.
Las iPad Pro pueden ser costosas, Para estudiantes y para ilustradored es una super inversión. y obviamente, que son mucho más caras que las tabletas gráficas con monitor.
Tamaño

La Ipad Pro es disponible en 2 tamaños diferentes ( 11″ y 12.9″ ).
Las tabletas digitalizadoras sin pantalla están disponibles en diferentes tamaños (A7, A6,A5,A4 y A3).
La gama de pantallas gráficas Wacom Cintiq / XP-Pen Artist posee ahora diferentes tamaños ( Cintiqs: 13″~ 32″ / Artist: 12″~24″ ) que se ajustan a las necesidades particulares en el flujo de trabajo y configuración de los diseñadores profesionales.
Portabilidad y Libertad

Las tabletas gráficas han de estar conectadas a tu PC y/o Mac para funcionar que no va a ser tan simple de transportar. Los tamaños mucho más pequeños son considerablemente más simples de meter en un bolso, o de hecho a la vera de tu portátil.
Con una tablet Ipad Pro, no necesita conectarse a un monitor externo o usar otra computadora. Simplemente descargue la aplicación de arte que desee y comience a crear.
El poder de una tableta viene de su portabilidad y flexibilidad de trabajo, ofreciendo una experiencia fluida acompañada de un procesador con un buen rendimiento.
Es una forma increíble de dibujar cuando y donde quieras.
Lo malo de esta tableta es que tienes que estar pendiente de la batería para que no se te acabe estando fuera de casa.
Versatilidad
Ahora bien, una tableta gráfica no solo sirve para los programas de diseño y edición de imagen, puedes utilizarlo también como cualquier ratón (mouse) para el resto de programas. Entre otras cosas, cumple con las funciones básicas que es apuntar, arrastrar, hacer clic o doble clic en donde quieras. pantalla gráfica usada como segundo monitor.
This drug is medically proven safe and positive and the best amongst all those products which have been supported by the health managers of Food & Drug Association (FDA) & cialis online store thus helps for providing secured medicinal treatment to a large number of males. Erectile dysfunction may negatively affect deeprootsmag.org cialis online cialis your mind psychologically, which may reduce your confidence that results in premature ejaculation. It comprised 9,684 participants who were administered peripartum synthetic oxytocin exposure were taken as the deeprootsmag.org vardenafil cost control group. Due to the fact that millions have already bought and used sildenafil online india for sexual stimulation, but you need to be careful about the drawbacks associated with it.
Por supuesto, con iPad podrás acceder a un sin fin de contenido adicional que ofrece el propio sistema operativo, siendo una tablet ideal para tu tarea de ilustración y un gran compañero para acciones más rutinarias como consumo de contenido multimedia, navegación por internet, consultar redes sociales e incluso leer algún libro digital.
Programas
Existen cantidades ingentes de Apps para dibujo digital en el iPad. como Procrate, photoshop sketch , illustrator draw, ibis paint…. Para mi, no son tan potentes como lo serán el Photoshop, el Ilustrator o en definitiva todo el software para el ordenador.
El tabletas gráficas compatibles con los sistemas operativos Windows, Mac, Linux ( algunos modelos ), Android ( algunos modelos ) y Chrome OS ( algunos modelos ), y con los softwares Photoshop, Adobe Illustrator, SAI, Krita, ZBrush, GIMP, entre varios más.
El mejor software de arte digital para artistas generalmente se encuentra en el PC y Mac.
A parte, la mayoría de ellos tienen controles de presión que te permiten controlar el tamaño del trazo conforme dibujas.
Lápiz

El lápiz de tableta gráfica tiene 2048~8192 niveles de presión y se puede usar con rango de inclinación, para que sea más sencillo y ajustable, según tus preferencias. 2 botones configurables.
Los lápices EMR utilizan niveles de energía bajos que son generados por los circuitos del lápiz que reaccionan con el área activa de la tableta. No necesita cargar la bateria. Viene incluido.
Apple Pen, Se carga por la parte de atrás (cada 15 segundos de carga son 30 minutos de autonomía). compra a parte y no incluye estuche de transporte.
Teclas de Acceso rápido

Algunas de las tabletas gráficas com Con teclas programables para ajustarse a tus necesidades. De esta manera podrás hacer uso de los diferentes atajos que son ideales para cualquier artista que quiere ser productivo durante sus tareas de ilustración.
Uno de los principales inconvenientes que encontramos en tablet ipad pro es la ausencia de botones para atajos de teclado que se incluyen en la mayoría de pantallas gráficas.
Extras
tableta gráfica: incluye la tableta, el stand de posición, lápiz, estuche para el lápiz y funda diseñada para su transporte.
iPad Pro : También se puede comprar a parte el Bluetooth Keyboard y otros accesorios. dispone de diferentes versiones de 32G, 128G.
Experiencia de pintura

Ipad Pro Tiene una pantalla increíble y con el Apple Pencil consigues una precisión hasta ahora nunca vista. Cada trazo y cada movimiento fluye de manera muy fluida.
Uno de los puntos negativos que si puede llegar a tener el iPad con el Apple Pencil, es que al aplicar presión simplemente libera mucha más tinta.
En el caso de las tabletas gráficas, responde a más niveles de presión y ofrece una experiencia mucho más similar a la de un lápiz dependiendo del ángulo.
Pero en lo que el iPad gana de manera rotunda es que es un equipo que te da otras muchas funcionalidades para tu vida cotidiana e incluso otras tareas relacionadas con la actividad artística. Desde tener a tu disposición cientos de aplicaciones plenamente optimizadas para funcionar en el dispositivo hasta herramientas más clásicas de las tablet como un navegador de internet o la posibilidad de usar ratones, teclados.
A todo ello se le suma la portabilidad que ofrece de cara a trabajos en movilidad. que nos permitemoverlo de un lado a otro de manera sencilla y llevárnoslo allá donde queramos para utilizarlo como tableta gráfica.

Las tabletas gráficas sin pantalla dan un muy buen resultado de dibujo y la sensación de dibujo-escritura se asemeja mucho a la realidad.
Aunque es cierto que el dibujo aparece en la pantalla del ordenador, por lo que al principio puede resultar un poco complicado adaptarse a la sincronización de la mano-vista. Pero con un poco de práctica le cogerás el tranquillo a eso de dibujar en la tableta y mirar en la pantalla.
Realmente, la pantalla gráfica también es muy similar a la sensación de ipad Pro, con la única particularidad que las tablets ipad cuentan con la comodidad de dibujar en cualquier parte que quieras.
Conclusión
En el dibujo digital, todo lo que nos ayude a complementar nuestro trabajo para la mejora es valido, por eso, es importante que te informes para que luego no te arrepientas o tengas un producto que no cumpla tus expectativas.
Muchos son los artistas que dieron el salto al dibujo digital de mano de las tabletas gráficas, y muchos son los que a día de hoy las siguen utilizando.
Para tabletas com monitores también están las Wacom Cintiqs y las XP-Pen Artists que tienen un precio muy asequible. Las Wacom Cintiqs son mucho más caras que las de XP-Pen Artists, si quieres coger una tableta de monitores barata te recomiendo el modelo XP-Pen Artist 15.6 Pro que la he tenido y hace las mismas funciones que la Cintiqs. Al principio tardas un pelín en que la reconozca el ordenador, pero luego va como la seda.
Y por último, para tableta de portátil mi opción es el Ipad Pro 12.9, es bastante cara, por eso esta os recomiendo que la pilléis si habéis ahorrado dinerillo y si queréis dedicaros de manera más seria a todo este mundillo del arte. Si no, es una tableta con muchísimo potencial que estaría desaprovechada completamente.
En definitiva, siempre hay que valorar caso por caso cuál es el producto que puede venir mejor. Y obviamente probar ambos, ya que tanto con el iPad como con la tableta gráfica se pueden hacer auténticas obras de arte.